📶オンライン・プログラムについて
初めてzoomで参加される方へ

最初は慣れないことで不安だったり、戸惑うこともありますが、できる限りのサポートをしますので、トライしてみましょう!
2回目からはなんということもなくラクです。
スマホ、パソコン、タブレットから、無料で簡単に入れます。
開始1時間前までに、zoomのアドレスなど「詳細メール」を送信します。
パソコンもスマホ、タブレットで、回線状況の良いところでおつなぎください。
📶パソコンの場合
①詳細メールに記されたアドレスをタップ/クリックします
②Zoom(アプリ)が起動しますので、指示に従って進むと、インストール(導入・設定)できます。
③詳細メールに記された「※ミーティングID」を入力し、「参加」をクリック、「パスワード」を入力します。
部屋番号と鍵のようなものです。※①のアドレスから入ると「※ミーティングID」は不要で、「パスワード」だけで求められる場合もあります。
④途中で「マイクへのアクセス」「カメラへのアクセス」を聞かれたら、「有効」にチェックしてください。
内臓マイクとカメラが働くことで参加できます
⑤アプリの「ミーティングに参加」をクリック 開始時間まで待機室でお待ちください
*③④⑤は流れによって、順番が変わることもあります
*音を外に出したくない場合は、イヤフォン、ヘッドフォンを使いましょう。
📶zoomのセットとテスト
zoomアプリのセットと事前のテストは、お届けするURLがなくても、いつでもできま
音声やカメラのテストもできます。
テスト用URL
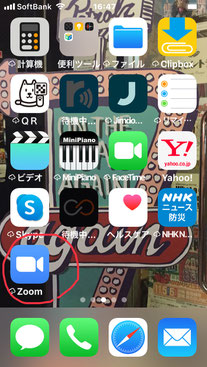
📶スマホ・タブレットの場合
①ZOOMの立ち上げ
●インストール済みのかたは、画面にZOOMが表示されていますので、タップして、②に進んでください
●インストールしてない方は
スタジオ悠から届いたメールに
a) アドレス
b) ミーティングID
c) パスワード
が記されています。
- a) アドレス

②ミーティングに参加をタップ
(入室のノックのようなものです)
インストールが済めば、ここが玄関です。
初めての方は、
途中で「マイクへのアクセス」「カメラへのアクセス」を聞かれたら、「有効」(「許可」)にチェックしてください。
*内臓マイクとカメラが働くことで参加できます

③ミーティングID・パスワードを入力
お部屋の番号と鍵のようなものです
スタジオ悠から届いたメールに記されている
これを入力して、安全にお部屋に入ります。
📶zoomのセットとテスト
zoomアプリのセットと事前のテストは、お届けするURLがなくても、いつでもできま
音声やカメラのテストもできます。
テスト用URL
💓ガイドしますので、ご安心ください
接続に不安のある方には、丁寧にご案内しますので、安心してください。
テストはいつでも待機状態で入れます。
開始時刻を過ぎてからの途中入場は、事前連絡ない場合、すぐに接続できない場合もあります。
早めに入場し、待機室でお待ちください。
安心してつながるようにご案内しますが、万が一、不慮の回線不良などで10分経過しても画像・音声が不安定の場合は、退出をお願いすることがあります。(その場合、参加費は次回振替か返金いたします)
